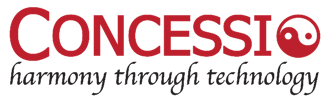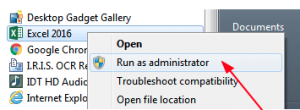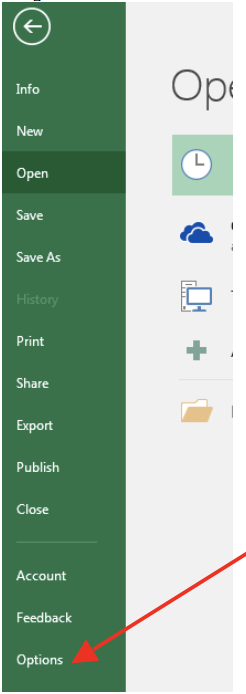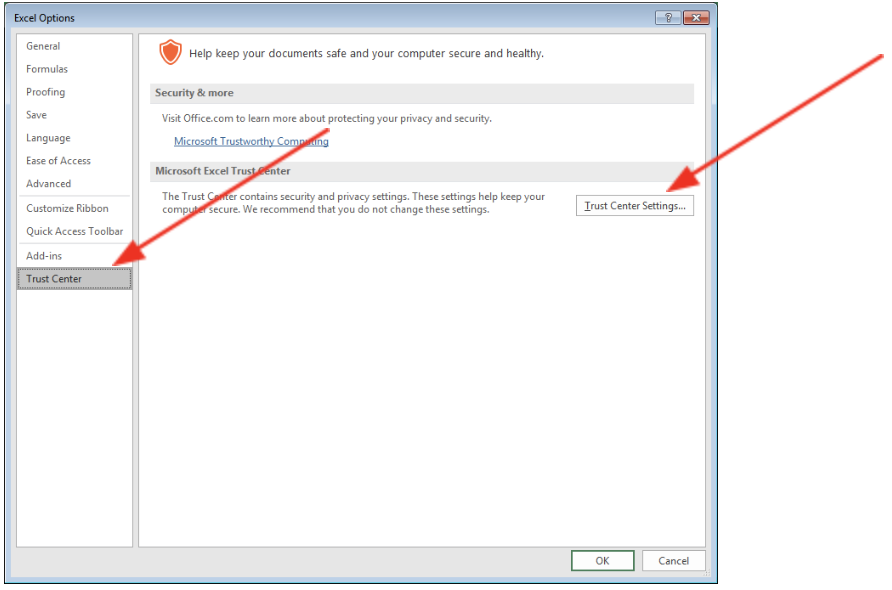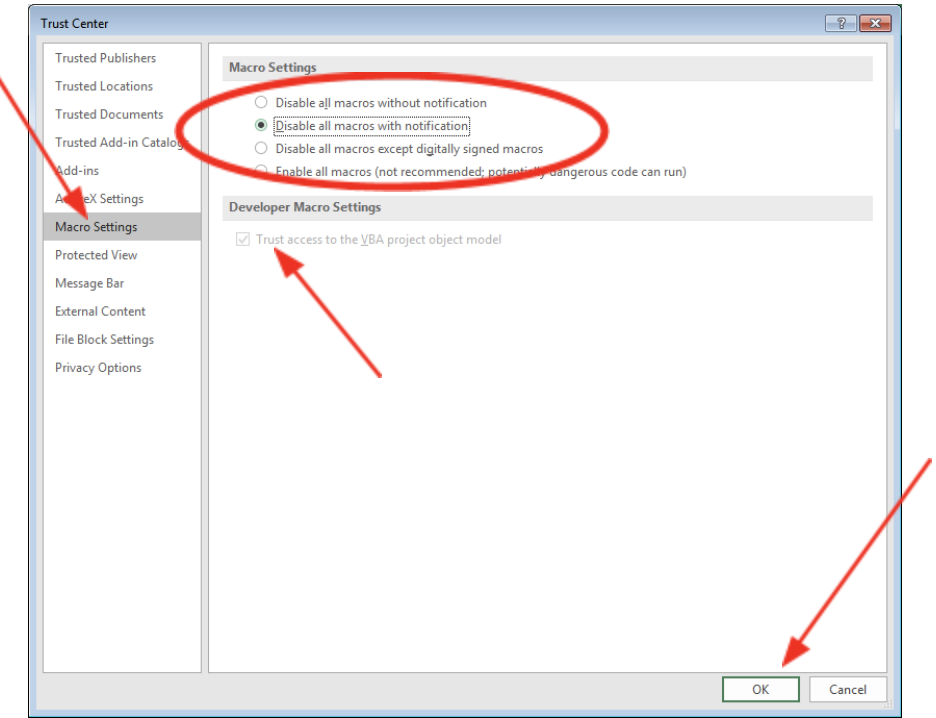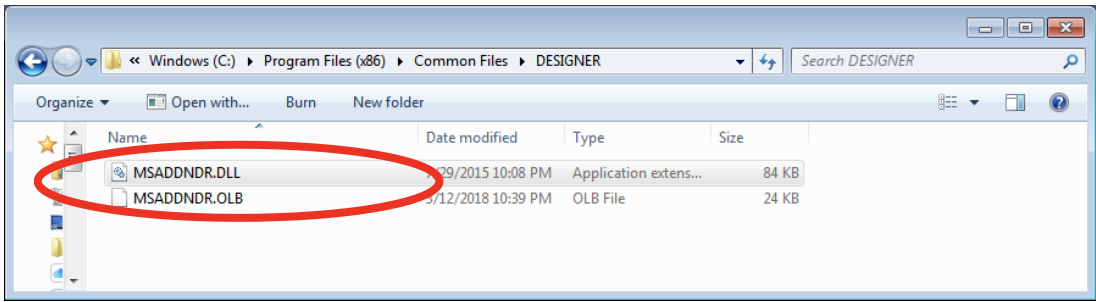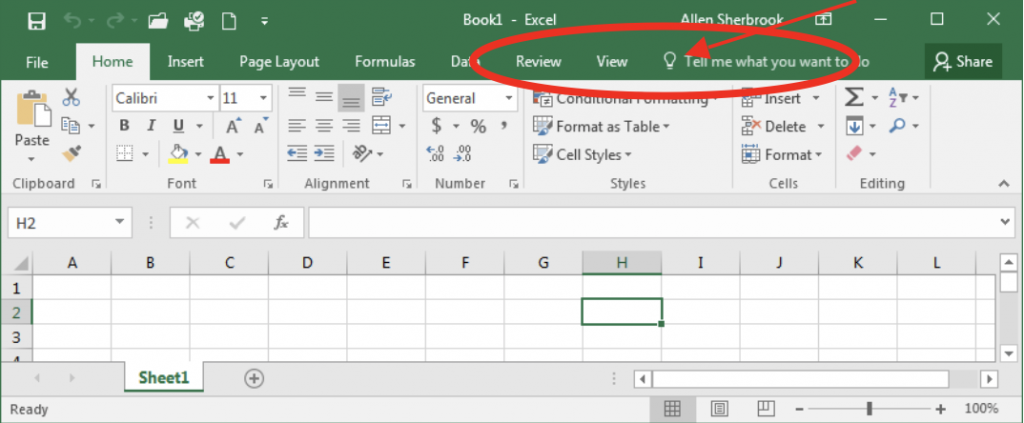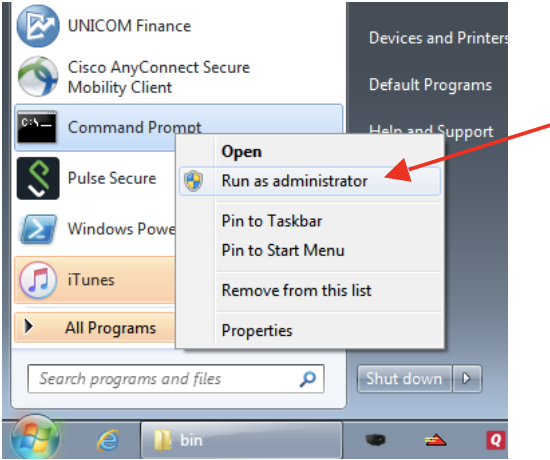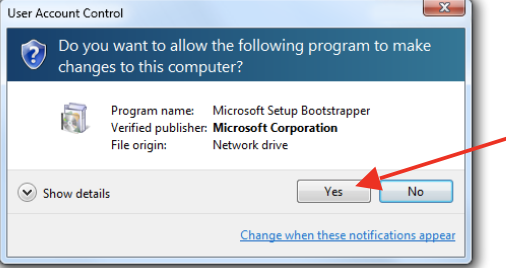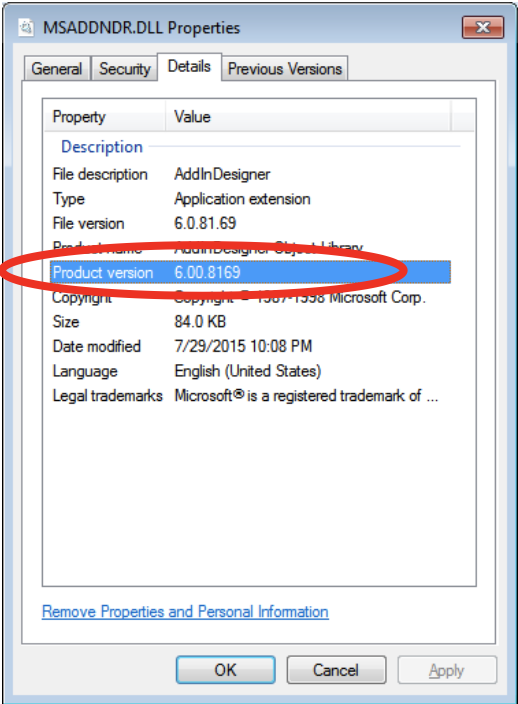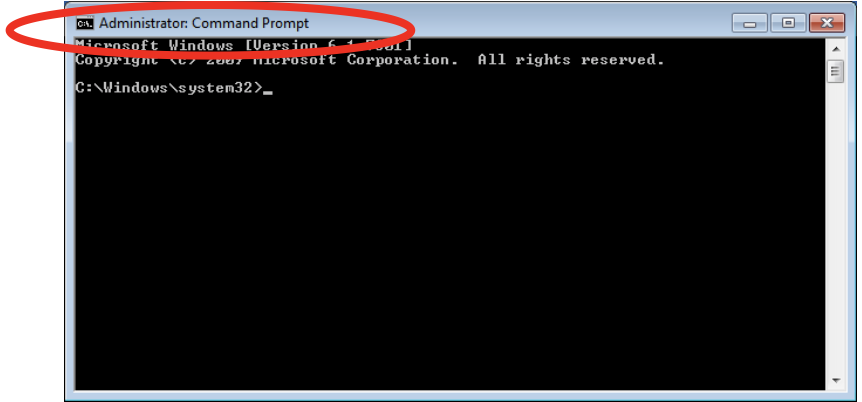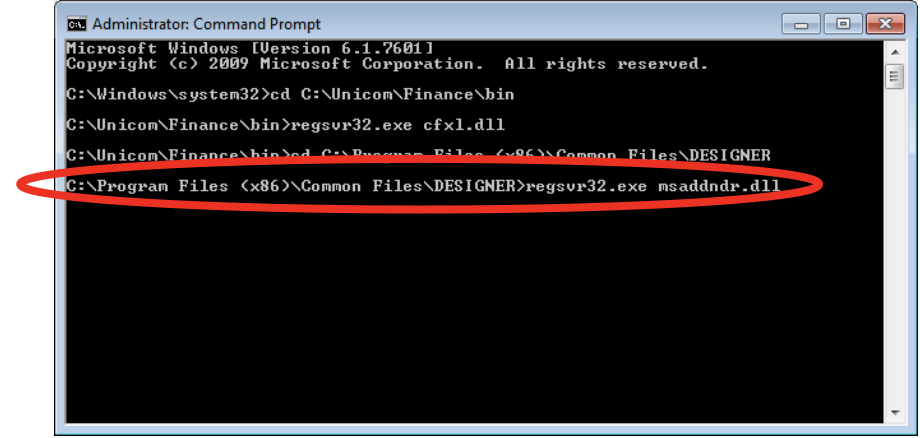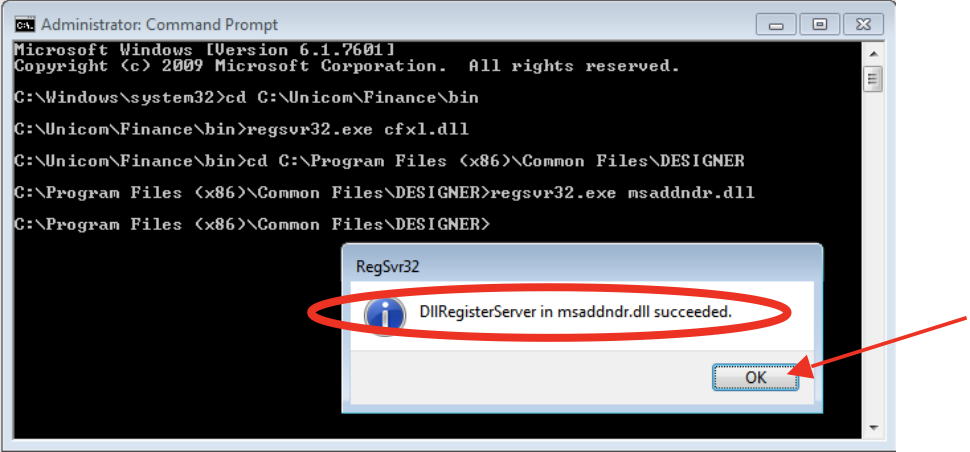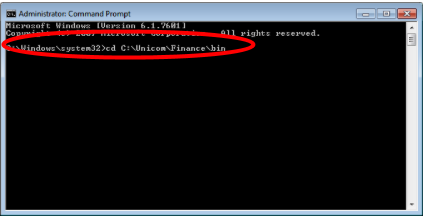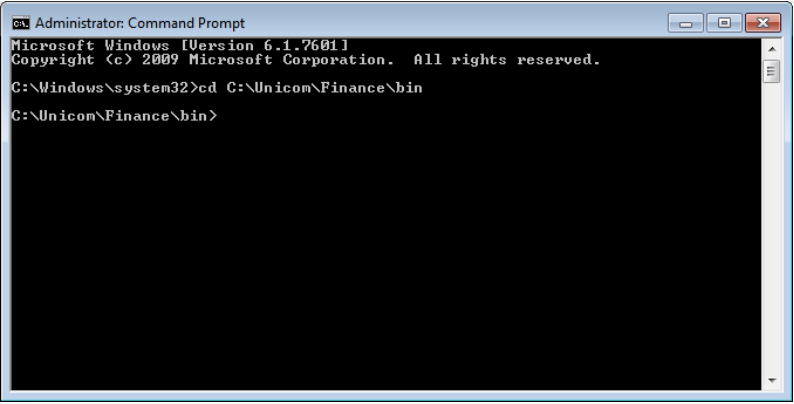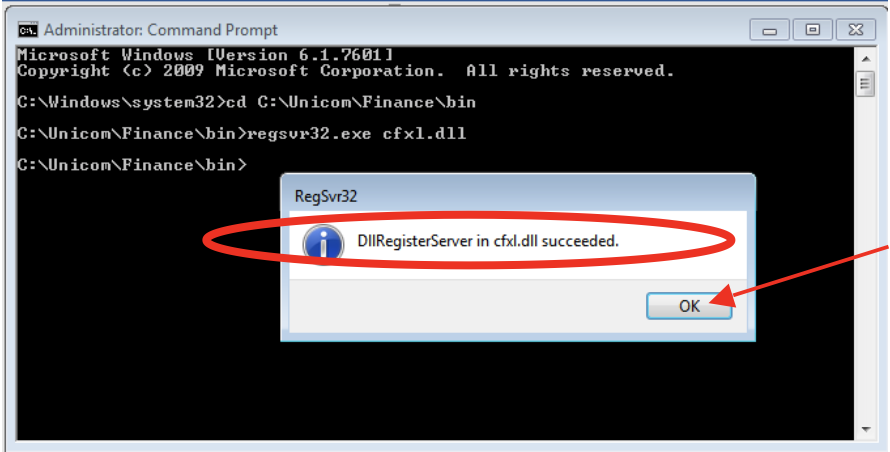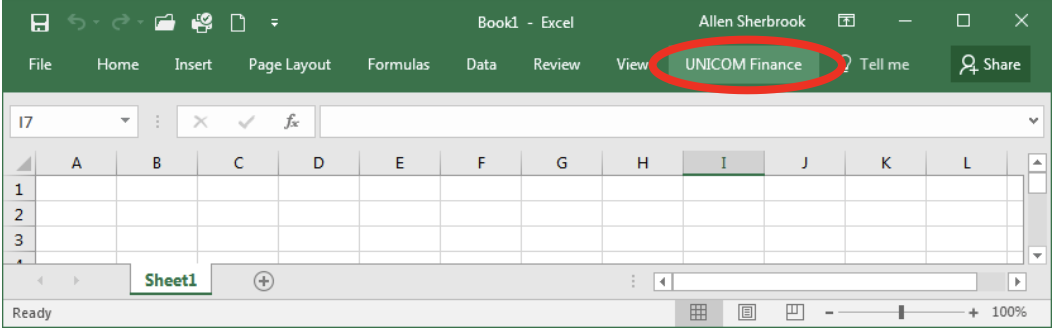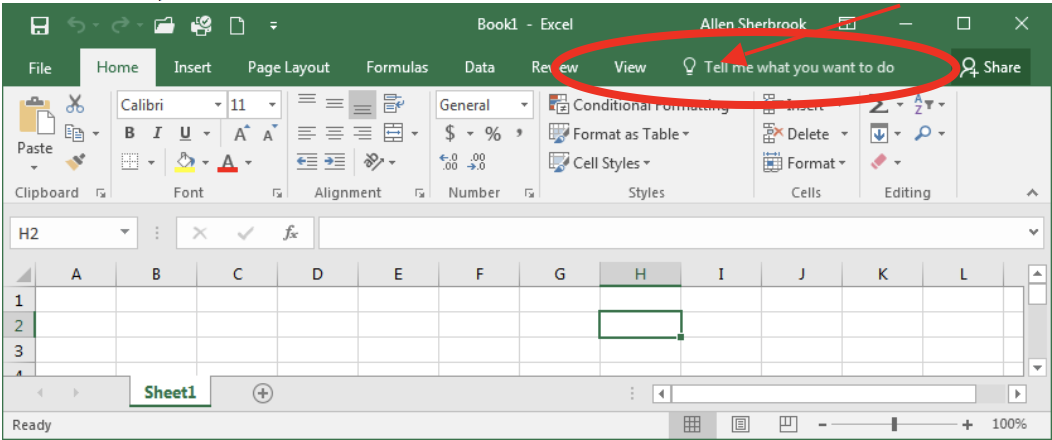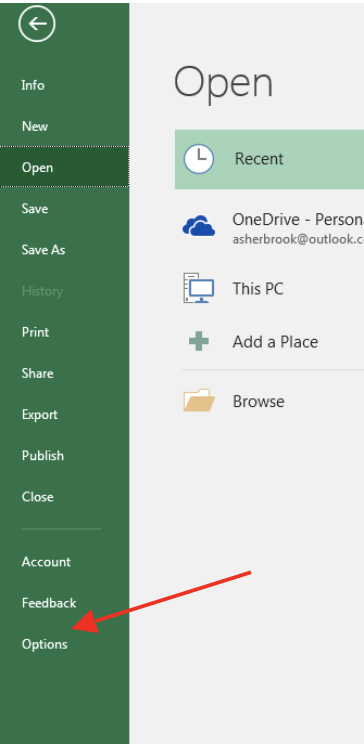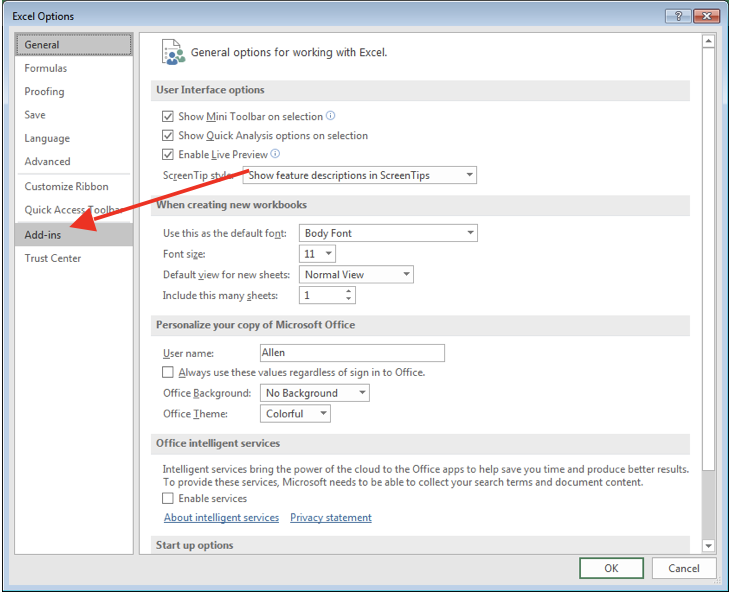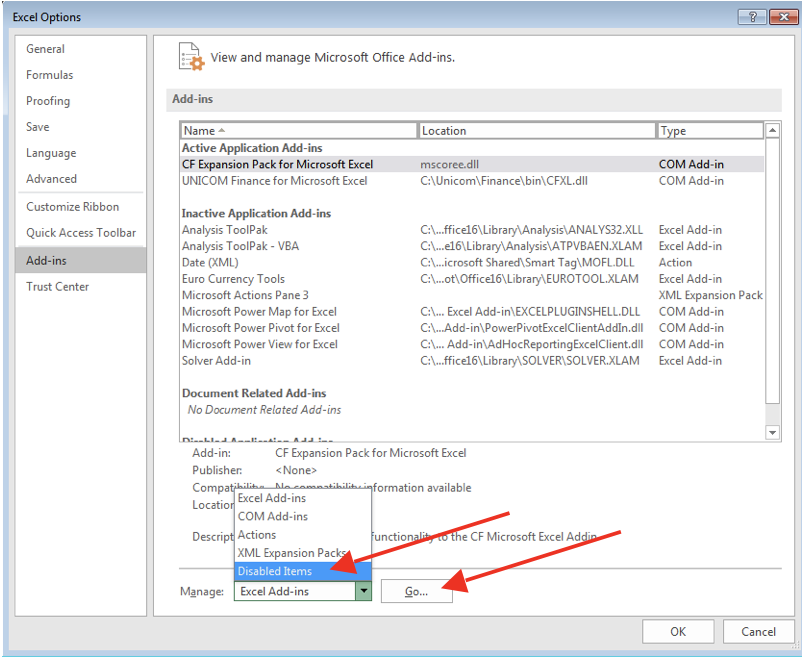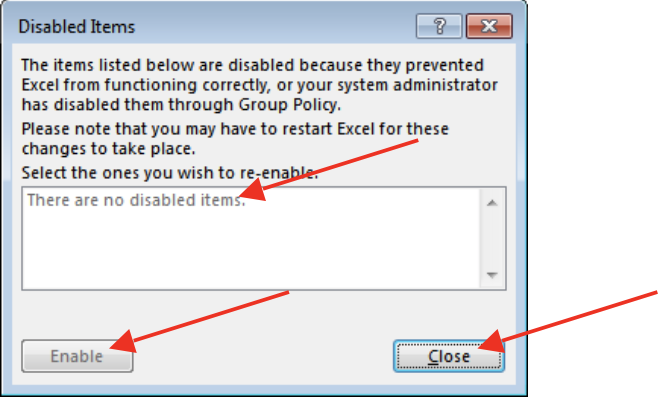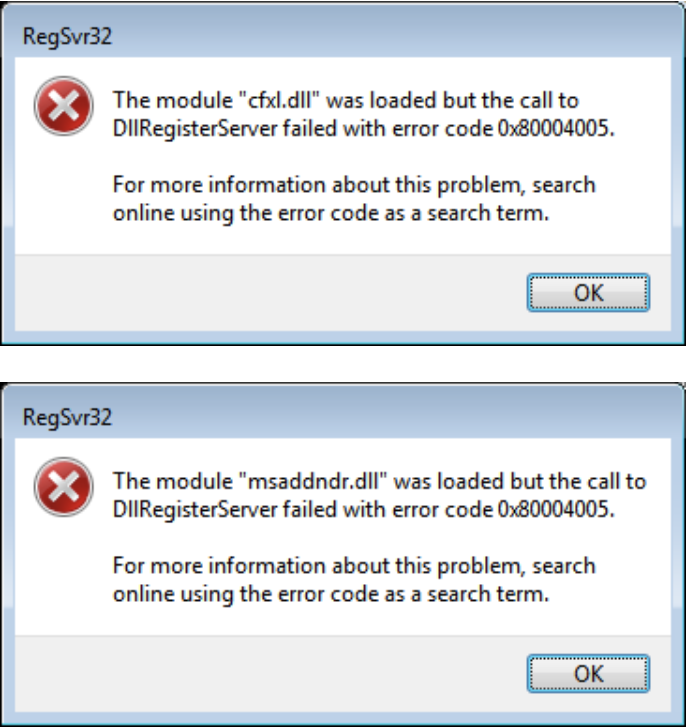Fixing UF Excel Add-In when it stops working
Have you ever experienced problems trying to use Unicom Finance within Excel? Spending countless hours trying to figure out your way through Excel while looking for shortcuts and support can cost you time and money. It can be a long, exhausting, and frustrating process if one is not familiar with Excel or Unicom Finance. Included in this blog post is a step by step guide to help combat Unicom Finance Add-in issues that one may encounter while using Excel.
To Begin:
Please ask your IT Support if any network-wide Group Policy settings (GPO) have been modified, especially regarding PC Security. To test if the Security has changed, open MS Excel “Run as the Administrator” by right clicking the MS Excel Shortcut. If Unicom Finance appears, then this is a rights issue and must be resolved by your IT Support and not by modifying Unicom Finance by yourself.
Right click on Excel and select “Run as administrator” to see if Unicom Finance menu is available.
Review the Excel headers for “Unicom Finance”.
Configuring “Trust Center Settings”
If “Unicom Finance” does not appear and is unavailable, open “Trust Center Settings” and under the File Drop Down Menu, select “Options”:
Click “Trust Center” on the left, then click the “Trust Center Settings” button on the right.
Select “Macro Settings” on the left.
Ensure “Disable all macros without notification” is not selected.
All other settings will work, but clicking on “Disable all macros with notification” is the best for security.
Ensure “Trust access to the VBA project object model” is check-marked (greyed out or available).
Click “OK”. Click “OK” to close the next window.
Ensure that both MSADDNDR.dll and MSADDNDR.OLB exist in the folder:
To ensure that the MSADDNDR.dll is the correct version: 6.00.8169. Find the MSADDNDR.dll in the following path:
for 64-bit OS PCs
C:\Program Files (x86)\Common Files\DESIGNER\
or for 32-bit OS PCs
C:\Program Files\Common Files\DESIGNER
How to detect if “Unicom Finance” is missing
Open MS Excel and view Ribbon Headers, looking for “UNICOM Finance” in the Ribbon Header.
When the “UNICOM Finance” ribbon fails to appear in MS Excel, follow the steps below to resolve.
Opening Command Prompt (CMD)
Open “Command Prompt” and right click “Run as administrator” from the Start Menu
Click “Yes” to the User Access Control warning.
MSADDNDR.dll version verification
To ensure that the MSADDNDR.dll is the correct version: 6.00.8169. Find the MSADDNDR.dll in the following path:
for 64-bit OS PCs
C:\Program Files (x86)\Common Files\DESIGNER\
or for 32-bit OS PCs
C:\Program Files\Common Files\DESIGNER
Right-click the MSADDNDR.dll, and select Properties, click on the Details Tab:
If incorrect version, please contact your Concessio consultant for the correct version: MSADDNDR.dll v6.00.8169
Registering MSADDNDR.dll
Note the “Administrator: Command Prompt” in the banner.
Type: cd C:\Program Files (x86)\Common Files\DESIGNER
and click “Enter”
Type: regsvr32.exe cfxl.dll and click “Enter”.
Confirm “…succeeded” and click OK – If not “succeeded”, see Troubleshooting the missing UF Excel Add-In resolution at the bottom of this page
Registering CFXL.dll
Change folder directory by typing the following in the prompt line, and click Enter:
cd C:\Unicom\Finance\bin
Type the following and click “Enter”:
regsvr32.exe cfxl.dll
Confirm “…succeeded” and click OK – If not “succeeded”, see Troubleshooting the missing UF Excel Add-In resolution at the bottom of this page
Close Command Prompt window by typing “exit” or X out.
Open Excel to confirm “UNICOM Finance” Excel Add-In is available.
If “UNICOM Finance” Add-in still does not appear in Excel.
Configure Excel by clicking the File Ribbon. Then select “Options”.
Select “Add-ins” on the left
Review “Disabled Items” by selecting it from the pick list, and click “Go…”
Highlight and Enable “UNICOM Finance for Microsoft Excel” if listed. Then Close.
Close and reopen Excel to confirm “UNICOM Finance” is available.
Troubleshooting the missing UF Excel Add-In resolution
If you receive the following messages when registering cfxl.dll or msaddndr.dll:
Then the following are the possible solutions. Close Excel:
- Need to close Command Prompt and reopen by right-clicking CMD, open “Run as administrator”.
- You must register “MSADDNDR.dll” first, then “CFXL.dll” second.
If not “succeeded”, please contact your UF Consultant.